It is always beneficial to have devices running the latest version of software, but also have the device itself up-to-date. It is recommended that this is the first thing that is done on an iMin device after the initial setup. Thankfully with iMin this can be done with ease.
After turning on the iMin device and going through the initial setup, you will then want to ensure you are connected to a network with internet access. If not done when doing the initial setup, you can instead do this by going into the Android Settings, then Network and Internet, and then either Wi-Fi or Ethernet, depending on the device you have and how you want to connect.
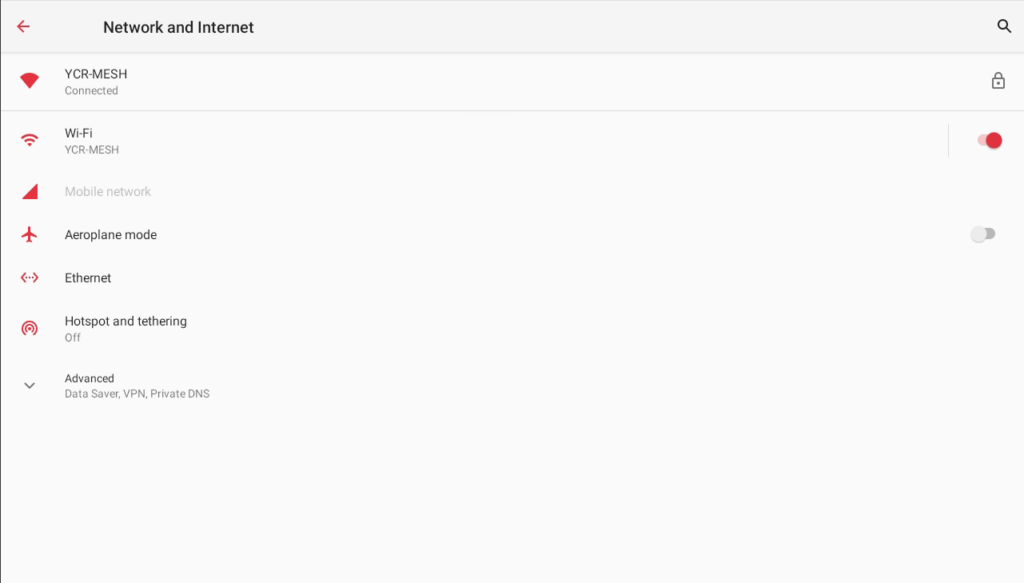
Once you have connected to a network, go to the Android Home screen. Here, you should have a folder called Tools.
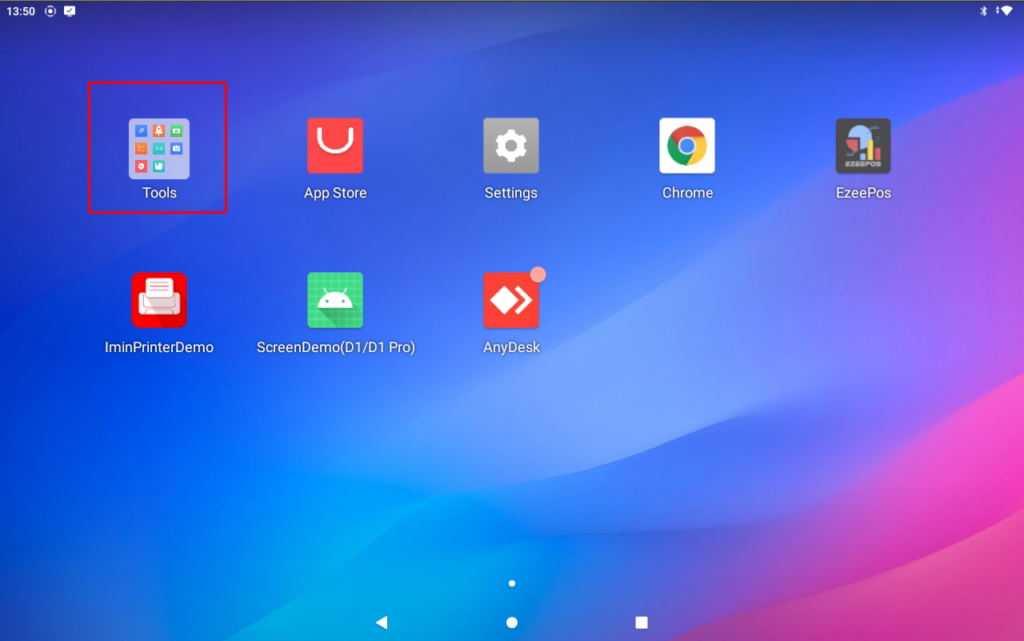
Within this folder, you should then have the option for either Wireless Update or System Update, press this.
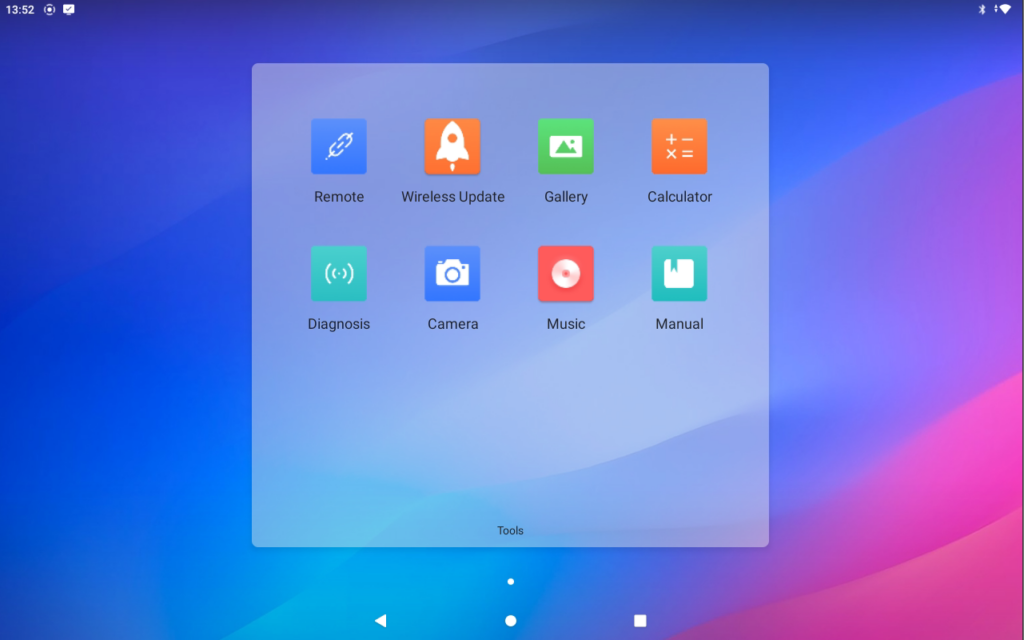
You will then be taken to the update application. Depending on the device this may look a little different to the below screenshot, but this is okay.
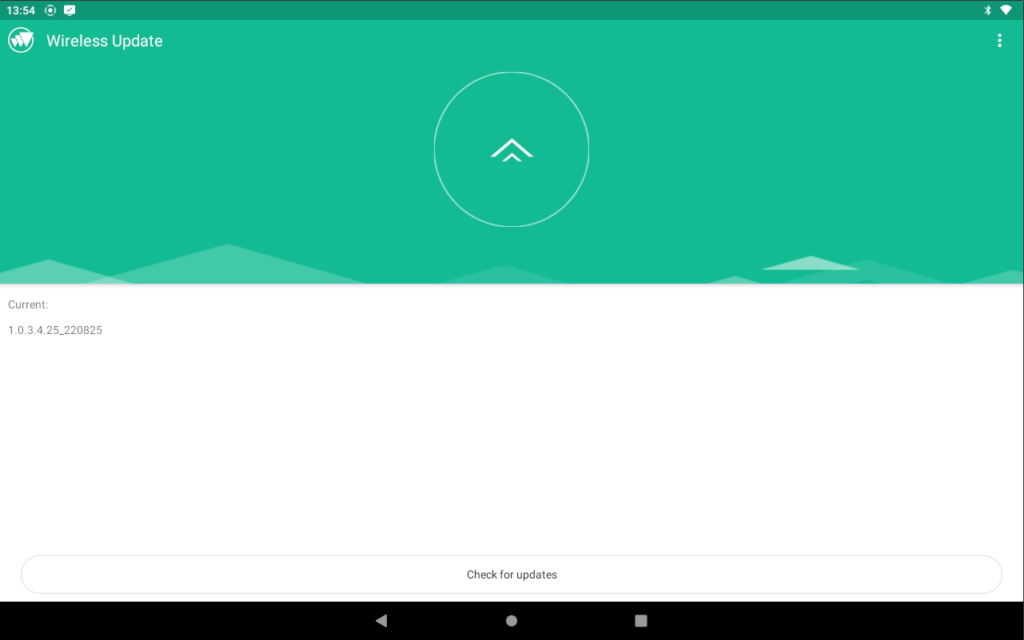
At the bottom of the screen, you will have the button which says Check for updates. Press this, and the device will check to see if there are any updates. If there are no updates, then the application will tell you that the device is up to date.
However, if there are updates available, you will get the option to download the update. Once this has finished downloading, you will then be given to option to Install Now or Install Later. If you press Install Now, the device will download and install the update. You will need to allow some time for this to take place. The device go through the motions of the update, and once completed, you will be returned to the Android Home screen. Return to the update application and press Check for updates again just to ensure there are no further updates. If there are, complete the update procedure again. Keep doing this until it tells you that the device is up to date.
