All products that are sold will have either no tax or a certain amount of tax assigned to them. Tax rates can be assigned to a product to keep track of this, and is also viewable when running your reports. This guide will cover how to create / set a tax rate, and also how to link it to a product.
In order to link a tax rate to a product, you will first need to create it. To do this, you will want to navigate to Config, then Financials, and then Tax Rates, where you will be taken to the below screen:
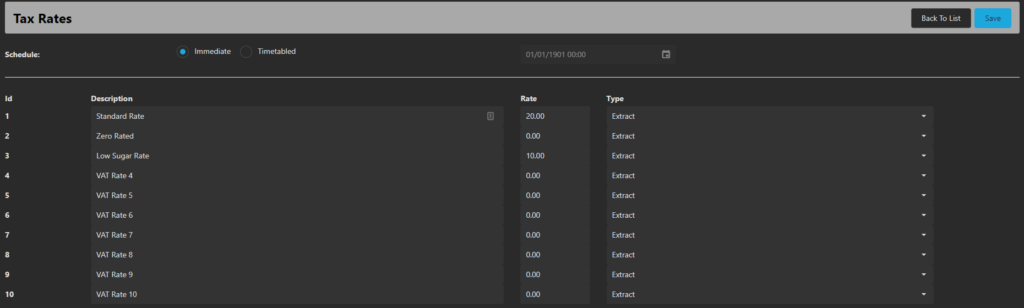
From left to right there is the following:
Id: This is the identifier of the Tax Rate, this cannot be edited
Description: This is the Tax Rate’s description, this will want to be named something relevant to what this tax rate is i.e.: No VAT, 20% VAT, etc.
Rate: This is the tax rate percentage, which can be set between 0 to 100.
Type: This is the type of Tax Rate to use, with the options being Extract and Add-On. If the Tax Rate is set to Extract, the VAT rate will be calculated as part of the product price i.e.: If the sale is £1, and the Tax Rate is 20%, the Net Amount would be £0.83 (not including VAT) and the calculated VAT would be £0.17. If however, the Tax Rate is set to Add-On, this tax rate will be calculated on top of the product price i.e.: If this sale is £1 and the Tax Rate is 20%, the Net Amount would be £1 (excluding VAT) and the Add-On tax would be 20p, thus making the Gross Amount £1.20.
Once you have entered in the required Tax Rates, click Save at the top-right of the page.
If you would like to know how to link the tax rate to these products, please refer to the following guide: Linking A Tax Rate(s) To A Product In eZeePOS Office
