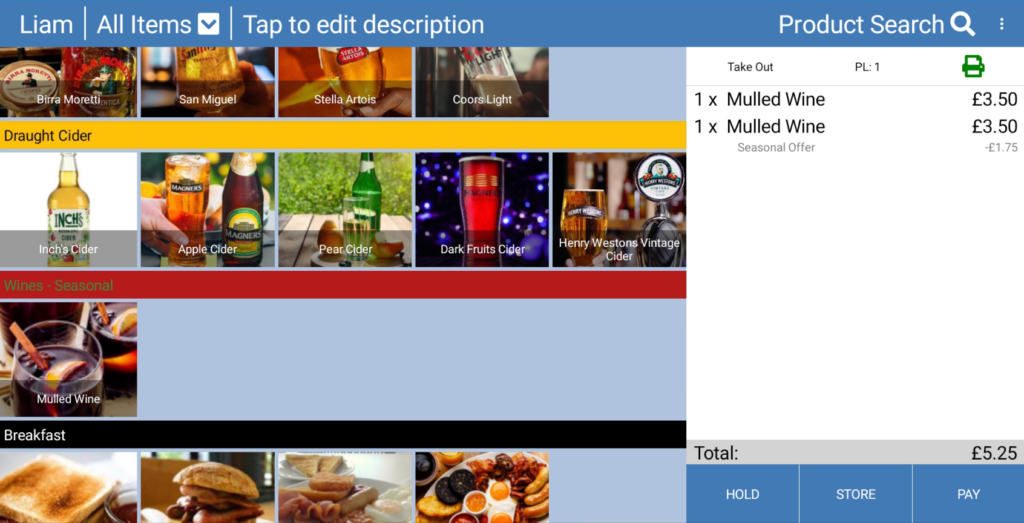Product promotions are good way of enticing customers to order/ purchase certain products as they are a way of getting more for less. For example, 2 bottles of water for £1.50, even though a bottle by itself is £1, so it saves the customer 50p. This guide will go through how to setup these promotions to work on eZeePOS.
To begin, on eZeePOS Office, you will want to navigate to Maintenance -> Promotions, where you will be greeted with the following screen:

To create a promotion, click New Promotion at the top-left. This will take you to the promotion setup screen:
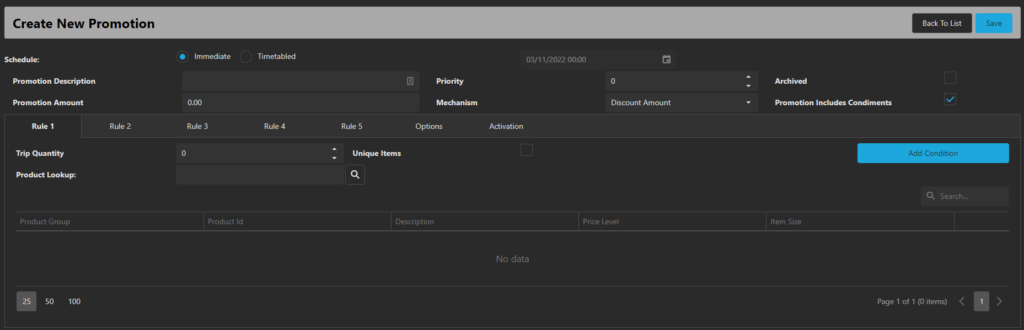
Along the top there is the following:
Promotion Description: This is the name of the promotion, and how it will display on the transaction window, receipt/bill, and reports.
Priority: Priority determines whether this promotion has a higher priority over others. It’s used in scenarios where some items may be in more than one promotion, so you can set a priority to say which one will trigger first. 1 being first, 2 being second, etc.
Mechanism: Mechanism is used to determine how the promotion works. The mechanisms available are:
Discount Amount: When the promotion is triggered, it will discount a set amount.
Premium Amount: When the promotion is triggered, it adds a set amount.
Discount Percentage: When the promotion is triggered, it will discount a set percentage.
Premium Percentage: When the promotion is triggered, it will add a set percentage.
Fixed Price: When the promotion is triggered, it will set the overall total of the items to a fixed price.
Cheapest Free: When the promotion is triggered, it will give away the cheapest item in the promotion for free.
Promotion Amount: This is the value what determines how much the sale is adjusted by depending on the promotion. For example, if the value was set to 10.00 and the promotion type was set to Discount Percent, the promotion would discount 10% from the overall total of the items in the promotion. However if it was set to Fixed Price, it would set the total amount of the items in the promotion to £10.
Include Condiments: If there are condiments linked to a product in the promotion and this option is enabled, the condiment price will be taken into the account for the promotion as well.
Archived: This archives the promotion, meaning that it will no longer work but can re-enabled should it need to be used in the future.
Rules 1-5
The section underneath this is where items can be added that will be in the promotion, and set the rules for how the promotion works. This means that in order for the promotion to work, if there are items in more than one promotion rule, then all criteria’s must be met in order for the promotion to work.
For example, in Promotion Rule 1 there is a product with a sales quantity trip of 1. In Promotion Rule 2 there is also a product with a sales quantity trip of 1. What this would mean is that the product in Promotion Rule 1 must be sold, and the product in Promotion Rule 2 must be sold.
This is a fairly basic example of the Promotion Rules, but this can be expanded on the bigger the promotion.
Trip Quantity: This determines how many items need to be sold in that particular rule for the promotion to trigger.
Unique Items: If this is checked, products can not be sold more than once, as any further times it is sold, it would not qualify for the promotion, as all the items need to be unique.
Product Lookup: This allows you to add a product to the promotion by searching for the specific PLU number and then pressing the magnifying glass icon
Add Condition: If Add Condition is pressed, this will add a row to the section underneath, like the below image:

On the left side is the Product Group. You can either set it so that any item in the group is part of the promotion.
If however you want a specific product to be part of the promotion and not the whole group, you will still need to choose a group, but then in the Product ID field, there should be a drop-down list which will let you choose the product you wish to add.
To the right of this is the Price Level and Item Size fields, this is used to determine which price shift and size the product has to be sold at in order for the promotion to trigger.
Once you have set the parameters for the promotion, press Save.
If the promotion criteria are met on eZeePOS, you will see on the transaction window the promotion name, as well as the promotion adjustment