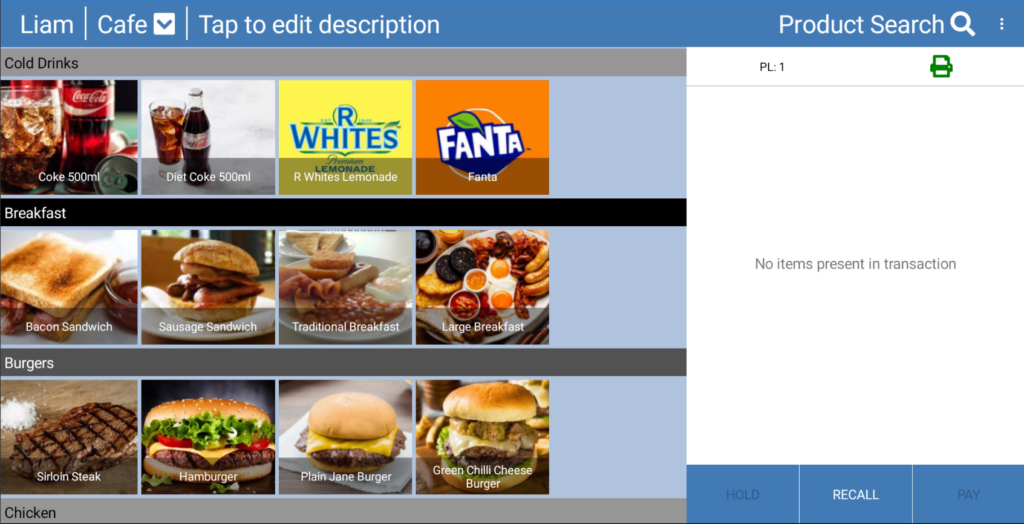Products on eZeePOS will automatically be populated on the screen once a product file refresh has been done. They will be categorized by the group the product is linked to. At the top of the eZeePOS Register Mode screen is the Screen selection drop-down. This allows for you to choose a specific screen and any products which have been linked to this screen will then be what appears. This guide will go through how to create these Drop Down Screens using eZeePOS Office.
From the eZeePOS dashboard, navigate to Maintenance – EZP Drop Downs. You will be taken to a screen similar to the below image:

On this screen, click New Drop Down, this will take you to the Create EZP Drop Down page. The first field is Description, this is where you can enter the description of the new EZP Drop Down screen. To the right of this is the Sort Order drop-down box. This determines how products are ordered on this specific screen. The three options are: As Listed, Description, and Product Id. Underneath this is the option for Grouped, if ticked, the products will be separated and displayed in their product groups on the eZeePOS app.

Once you have given the Drop Down a name and selected the order in which the products will show, you can now begin to select which products will actually show on the new screen. To do this, press the Add Products button on the right-hand side. This will open a new window which will show you your products. To add a product, simply search or scroll till you find the product you wish to add, and then on the left-hand side click the checkbox. After you have all the products you want to be on the screen selected, press the Select button at the top-right of the screen.
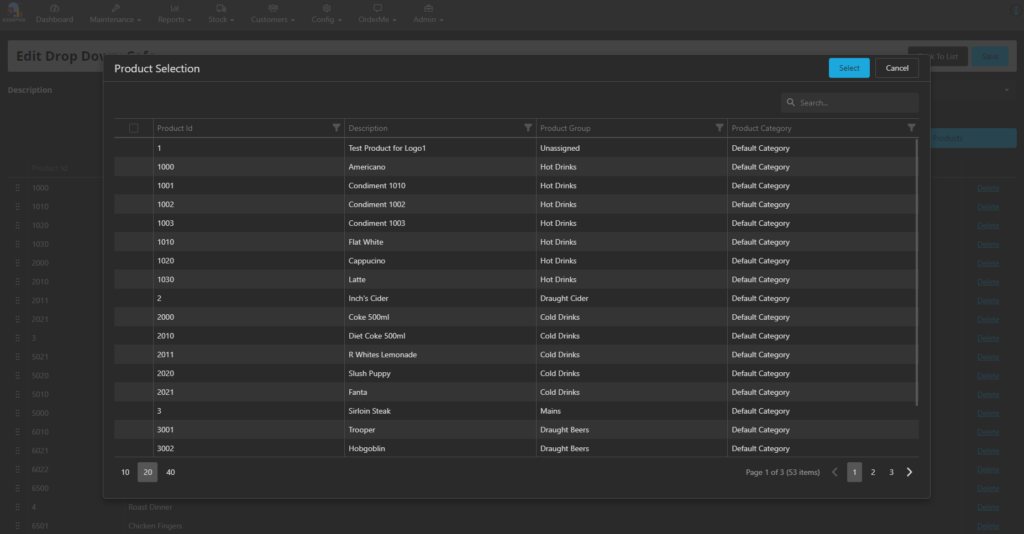
You should now see your products in the list on the previous screen. If you are happy with the products here, click Save at the top-right of the page.
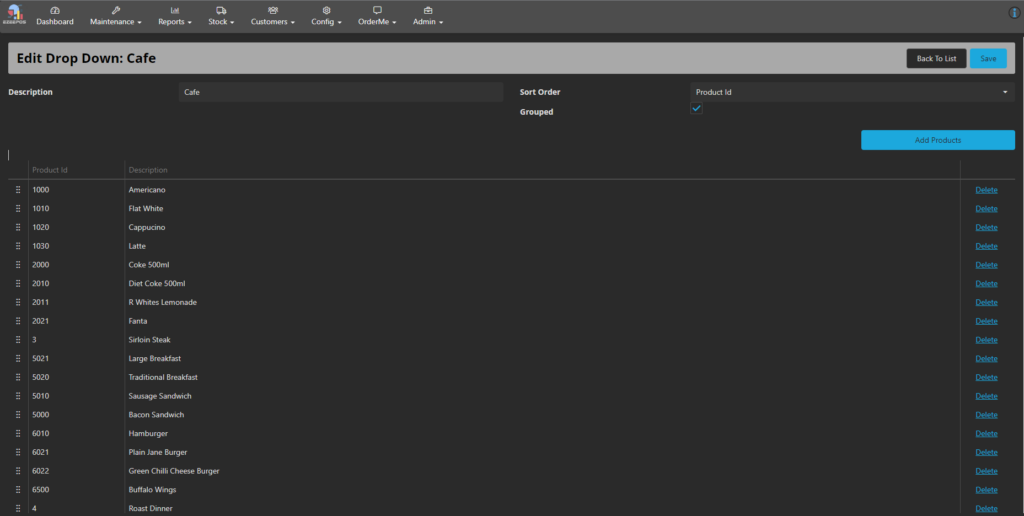
If you now go back to EzeePOS and refresh your terminal’s data, when you go into Register Mode, at the top where it says All Items, if you press this, you will see this new screen as an option. Pressing this will then take you to the screen with the products you put in the list earlier showing.