If you have a tenant with multiple locations, each location may have their own stock levels, and there may be an occasion where stock needs to be transferred from one location to another. With eZeePOS Office, this is possible. You can find Transfers under the Stock tab.
To create a new stock transfer, click New Transfer at the top right of the screen. This will open a dialog box with the following options:
- Source: This is where the stock is being transferred from.
- Destination: This is where the stock is being transferred to.
- Reference: This is a manually inputted reference for the transfer.
Once you have selected and entered this information, click Create. This will take you to the following screen:
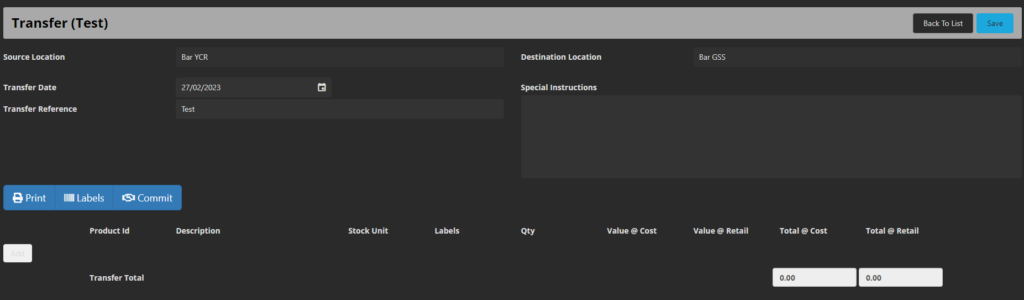
Looking at the above image, we have the following sections:
- Source Location: This is where to stock is being transferred from
- Destination Location: This is where the stock is being transferred to.
- Transfer Date: The date in which the stock was/ is being transferred.
- Transfer Reference: A manual reference for the stock transfer, this can be set to anything.
- Special Instructions: If any specific instructions are required when the stock is being transferred, they can be entered here.
- Print: This prints off a copy of the stock transfer information.
- Labels: If the label box is ticked against one of the products, this button will take you to a page that lets you print off this label.
- Commit: This commits the transfer, and the stock will move from the source location to the destination location.
Underneath this we have the product selection. This is where we choose which products are going to be transferred and how many will be transferred. This also tells us the Value at Cost and Value at Retail. The Value at Cost will be determined by the last cost price from a previous purchase order.
